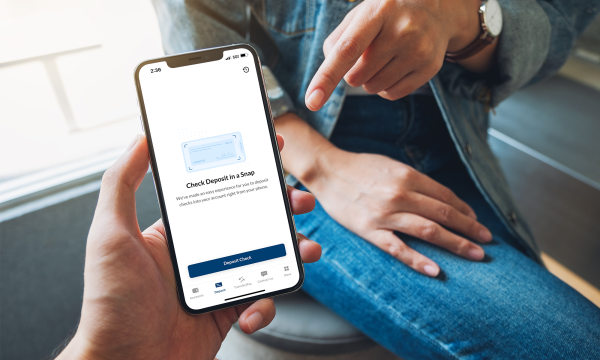How to make the most of UBTgo in your browser

UBTgo is Union Bank & Trust’s online and mobile banking platform. Whether you’re new to using UBTgo or looking to take advantage of all that our platform has to offer, you’re in the right place! Keep scrolling to look through our guide for tips and tricks to using UBTgo in a browser — or, hit one of the links below if you’re looking for guidance on a specific topic.
Navigating UBTgo
The menu navigation includes the following options and allows you to perform a variety of actions in UBTgo, including:
- Accounts: In the Accounts menu, you can access your Account Summary, which gives you access to all information about your accounts. You can also perform several other actions, including:
- Stop a Check: This will open a new page that will allow you to Stop a Check and see Stop Payment History. Please note: This feature is for checks only.
- Download for Quicken: Choose the accounts and the date range for the data you wish to download your transactions for. You can choose Quicken or QuickBooks for file types.
- Debit Card Controls: Set up or edit existing Debit Card Controls for your eligible cards.
- Statements: Access your account statements and relevant documents in this section.
- Paperless Statement Enrollment: You can easily set up paperless statements for your account(s).
- Open an Account: If you’d like to open an additional account or deepen your relationship with UBT, you can explore other accounts and products we offer in this section.
- Zelle®: Zelle® is a convenient way to send money using your mobile banking app or online banking account. Set up or utilize this service through UBTgo in this menu item. Learn more about Zelle® here.
- Payments: Access the Payments Center via the Payments menu to make a payment, track payment status, and more. This section connects you to BillPay, where you can set up payments that come from your checking account. You can make a loan payment using the Transfer menu. (See below).
- Transfers: You use this feature to make a loan payment. You can also transfer money to others, view scheduled transfers and transfer history, and set up and view your transfer accounts via this menu.
The items located in the header in UBTgo will let you perform various actions, as well.
- UBTgo logo: Clicking the UBTgo logo in the top-left corner of the page will take you back to the main Account Summary page.
- Log Out: Clicking Log Out will end your current UBTgo session. You will be directed to the logout page, signaling that you have successfully logged out. To access UBTgo again, you’ll need to log in again.
- Help: Clicking Help in the UBTgo platform will initiate a pop-up to access information similar to this in the platform.
- Profile: When you click your name in the header in the upper-right corner, you can access your profile and personal information, alerts, messages, and more.
Overall, we recommend that you avoid clicking Back when using UBTgo. Instead, use the menu navigation and appropriate prompts (e.g., Home, Cancel) to move through the site. The navigation bar and menu buttons allow you to navigate to the different sections of UBTgo. They will always appear at the top of the window, and you will need to scroll up if they are not visible.
Additionally, please note that for your security, your UBTgo session will automatically end when there has been no activity for 10 minutes. This protects you in case you forget to sign out at the end of your session. You will receive a pop-up message with a time-out warning two minutes before the session is automatically ended. If you would like to continue your UBTgo session, click OK when you get this warning. Clicking OK refreshes the system for another 10-minute interval.
Account Overview
This page provides account details and allows you to see pending transactions, search your transaction history, and take further actions on your account as desired. You can also set up alerts, access your statements, and see overall account details. When you are reviewing your account details, you’ll see two types of balances: Current Balance and Available Balance. Current Balance is your most up-to-date balance. Available Balance is what is available to you in cash.
History
History shows the last 60 days of transactions for this account by default.
- Pending Transactions will show first. Pending Transactions displays account transactions that have not yet been posted to your account, such as outstanding debit card authorizations, ATM deposits that have not been verified, and deposits that have funds on hold. Clicking on a column header will sort the accounts according to that header. For example, clicking on Amount will sort in order of Amount from the lowest dollar amount to the highest and vice versa. Amount indicates the amount of a transaction, whereas Balance shows your account balance. You cannot sort by Balance.
- Posted Transactions are all transactions that have been posted to your account. Clicking on a column header will sort the accounts according to that header. For example, clicking Amount will sort in order of Amount from the lowest dollar amount to the highest and vice versa. Amount indicates the amount of a transaction, whereas Balance shows your account balance. You cannot sort by Balance.
Search
Clicking the Search icon will open the search feature. You can search account transactions by Transaction Type, Date Range (all dates, last 30 days, last 60 days, last 90 days, last 120 days, or custom date range), or Description (e.g., payee name, deposit to search for deposits). You can also search by Amount and Check Number. If the transaction you would like to see is not on this list, select an alternate date range and then click Search to view more history. Clicking on a column header will sort the accounts according to that header. For example, clicking on Amount will sort in order of Amount from the lowest dollar amount to the highest or vice versa.
Download
Clicking Download will let you download your account history as a Spreadsheet (CSV) or for Quicken.
Transaction Details
You can learn more about a transaction by clicking the arrow to the left of the transaction date to expand the details. If you have a question about a transaction, simply click Transaction Inquiry under the transaction details. The information about the transaction will be populated into a secure message. You can add information or questions, then send that inquiry to our Customer Support team.
Transaction Details: Check Image
You can view the image of a check by clicking the arrow to the left of the transaction date to expand the details. When you click the View Check link in a transaction description, a new window will open and display an image of the check associated with that transaction.
Account Details
This section provides you with additional account details, which could include:
- Account Nickname
- You can also change the Account Nickname in this section
- Account Name
- Account Number
- You can also see your full account number in this section
- Routing Number
- Date Opened
- Current Interest Rate
- Year to Date Interest Accrued
- Previous Year Interest Paid
- Last Deposit Date
- Last Deposit Amount
- Last Interest Amount
- Current Accrued Interest
- Previous Statement Balance
- Amount Last Withdrawal
- Date Last Withdrawal
Alerts
This section allows you to add, view, and edit the alerts you have set up for each of your accounts. Alerts can be sent by email or text message, depending on your preferences. You can set up alerts to go to up to five different email address and five different phone numbers. As a note, alerts for each debit card must be set individually. You can also see all the alerts you’ve received in this section.
Setting up alerts
- Select the Alert Type that you would like to set up and click Add Subscription.
- Choose the account you would like to have alerts on in the On Account drop-down.
- If you have selected Card Alerts, once the card account is selected, you can choose a variety of options to get alerts on. Select all that apply.
- You’ll then be able to select the phone numbers and email addresses you want the alerts to go to.
- Click Submit to complete setup. You’ll see a confirmation message pop up stating “Your alert was created successfully.” You’ll now see your alert in your Current Alerts.
Current Alerts
All alerts that you have set up will be shown in the Current Alerts section with the notification criteria as the description and Created Date listed. Choose the pencil icon if you wish to edit the alert or the trash can icon to delete the alert.
Alert History
In this section, you see all the alerts you’ve received and where the alert was sent. You can also sort your alert history by Send Date by clicking the arrow icon.
Messages
Messages are a secure way to ask questions and receive help from UBT’s Customer Support team. Because the messages and their content are within the secure environment of UBTgo, you can safely communicate about sensitive information.
To send a new message to the Customer Support team:
- Click Compose New in the upper-left corner of the title bar. A new screen will display.
- Select the category that is most applicable to your message content.
- If your message is related to a specific account, select your account from the drop-down list.
- Fill in the Subject and Message fields and add an attachment if you wish.
- If you wish to be notified by email that a response is available in UBTgo, check the Send notification on receiving a response to this message box.
- Click Send to send your message or Back to cancel your message.
The message will now show up on your main page with a Tracking ID, Created date, Last Updated date, and Category. You can sort your messages by each of these column messages. You can also delete your message on this screen by clicking the trash can icon. To access your message details, click on the message.
To reply to a message
Click the message. A new screen will display the details of your message and any replies. On this screen, you can also Recall Message and collapse message history by clicking the plus or minus icons.
To reply to a message, click the Reply button. Enter your message and add an attachment if you wish. If you wish to be notified by email that a response is available in UBTgo, check the Send notification on receiving a response to this message box.
You can also delete the message by clicking the Delete Conversation button or by going back to the Messages page by clicking the Back button.
Text Banking
Text banking supports the following commands. Note: The commands are not case-sensitive. Text banking uses your mobile phone’s texting capabilities. Standard text messaging and data rates may apply. Check with your mobile service provider for fees and charges.
• bal — This command returns the balance on your primary checking or savings account.
When you create short nicknames for text banking, you can use the short nicknames with the balance command to find the balance of any account by texting bal <nickname>.
For example, if you gave the nickname chk to your checking account, you could text bal chk to get the balance information.
Texting the command bal all will return the available balance of all your accounts.
• hist — This command returns the history with the last five transactions of your primary account.
The short nicknames can be applied to the command as hist <nickname>.
For example, if you gave the nickname chk to your checking account, you could text hist chk to get the history of the last five transactions of your checking account.
• more — The more command is used with the hist command. When you request the history of an account by texting hist, it returns with the last five transactions. To get the next five transactions, simply text more. Texting more again will return the next five transactions and so on until there are no additional transactions available on your account.
• nick — This command returns a list of all your account nicknames.
• help — This command returns a list of all commands.
• stop — This command will unsubscribe the phone from text banking.
Transfers
Create/Edit a Transfer or Loan Payment
This section allows you to make transfers between UBT accounts and make payments to most UBT loans. Transfers and payments between two UBT accounts or loans can be made immediately, future-dated, or on a recurring basis. Payments to UBT loans from an external loan payment account can be set up to be future-dated or as a recurring payment for applicable loan types.
To transfer funds immediately (applicable to UBT accounts and loans):
1. Choose the From and To accounts.
2. Input the amount that you wish to transfer.
3. Under Schedule, select Immediate.
4. Enter a description (optional). This is only visible to you in the Transfer History.
5. Click Continue. You will see a verification screen showing you information about the transfer that will be created.
6. If you are satisfied with your transfer, click Transfer. To change the details, click Edit Transfer. To cancel, click Cancel.
Note: From and To accounts cannot be the same. If you have insufficient funds in your From account, you will not be able to complete your transfer.
To set up a future-dated or recurring transfer or loan payment:
1. Choose the From and To accounts.
2. Input the amount that you wish to transfer.
3. Under Schedule, select Future-Dated (One-Time) or Recurring.
4. Enter a start date using the calendar control.
5. For recurring transfers or loan payment only, select the Transfer Frequency to determine how often the transfer will take place.
6. For recurring transfers and loan payments only, you can also choose whether the transfer should be programmed to end on a specific date, after a set number of transfers, or it can be set to continue indefinitely.
7. Enter a description (optional). This is only visible to you in the Transfer History.
8. Click the Send me an email checkbox if you would like to be notified by email when the transfer is executed. (Note: This option is available only for transfers between your own accounts.)
9. Click Continue. You will see a verification screen showing you information about the transfer that will be created.
10. If you are satisfied with your transfer, click Transfer. To change the details, click Edit Transfer. To cancel, click Cancel.
Note: From and To accounts cannot be the same. Payments to UBT loans from an external loan payment account set up by 6:00 p.m. Central Time will be applied the following business day. Not all loan types are eligible for external loan payments. Loans that are not eligible will be greyed out in the To drop-down.
Transfer Activity
This section allows you to view all scheduled transfers and transfer history between UBT accounts. You can also edit or cancel a scheduled transfer from this section.
Scheduled Transfers
Scheduled Transfers are all the transfers that have been created for your accounts. Clicking on a column header will sort the transfers according to that header. For example, clicking on Amount will sort in order of Amount from the lowest dollar amount to the highest and vice versa. Amount indicates the amount of a transaction. You can also sort by Status, Frequency, Next Transfer date, or the From and To accounts.
To view your Transfer Details, click the arrow to the left of the transfer from account. This will show all the transfer details, including the description if one was entered. Under Transfer Details, you can also change the transfer by clicking Edit Transfer, or you can choose to discontinue the transfer by clicking Cancel Transfer.
Transfer History
Transfer History shows all the transfers that have been completed for your accounts. Clicking on a column header will sort the transfers according to that header. For example, clicking on Amount will sort in order of Amount from the lowest dollar amount to the highest and vice versa. Amount indicates the amount of a transaction. You can also sort by Status, Frequency, Transfer Date, Completion Date, or the From and To accounts.
To view your Transfer Details, click the arrow to the left of the transfer from account. This will show all the transfer details, including the description if one was entered.
Of course, if you have any questions about using UBTgo or your accounts, please contact our Customer Support team at 833.323.1454 or start a secure chat.
Learning Center articles, guides, blogs, podcasts, and videos are for informational purposes only and are not an advertisement for a product or service. The accuracy and completeness is not guaranteed and does not constitute legal or tax advice. Please consult with your own tax, legal, and financial advisors.