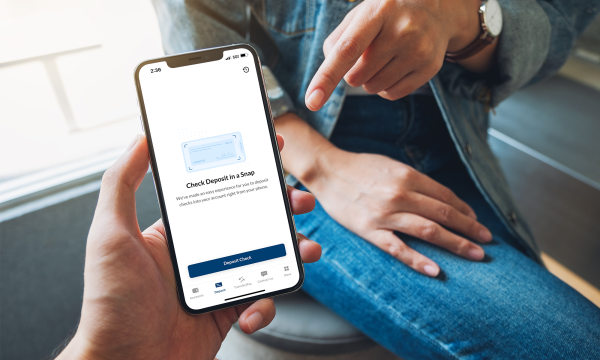UBTgo FAQs
App Store is a service mark of Apple Inc. Apple and the Apple logo are trademarks of Apple Inc, registered in the U.S. and other countries. Android, Google Play, and the Google Play logo are trademarks of Google Inc. Data charges may apply. Check with your mobile phone carrier for details. Zelle and the Zelle related marks are wholly owned by Early Warning Services, LLC and are used herein under license.
1 To send or receive money with Zelle®, both parties must have an eligible checking or savings account. Transactions between enrolled users typically occur in minutes.
2 In order to send payment requests or split payment requests to a U.S. mobile number, the mobile number must already be enrolled with Zelle.
Copyright © 2023. All rights reserved.